Instalacion de Java JDK, Netbeans y Java ME para Desarrollo de Aplicaciones Moviles
Instalación de JavaME SDK en Netbeans
Desarrollo de Aplicaciones Móviles
Paso 1: Descargar Software y Plugings Necesarios
En esta guía de instalación y configuración de Java ME en Netbeans necesitaremos descargar el software necesario para
comenzar la aventura de programación de aplicaciones para dispositivos móviles.
Paso 2: Instalación de Java JDK
La instalación de Java JDK es un proceso rápido, se
instalará en un par de minutos, antes de instalar recomiendo revisar la carpeta
de instalación para verificar que la versión que se va instalar no esté ya
instalada en el equipo.
Java JDK Proceso de Instalación
Paso 3: Instalación de Netbeans 8.1
Netbeans se instala fácilmente en tan solo unos minutos, en el
momento de instalar lo único que debes poner atención es si detecta la última
versión de Java JDK instalada (ver paso anterior).
Paso 4: Instalación de Oracle Java ME SDK 8.3
En la guía para
descargar los componentes están los enlaces, para instalar Java ME y el pluging
tenerlos listos, como se ve en la imagen.
Instalamos primero oracle-jmesdk-8-3-rr-win-bin.exe,
se instala en unos minutos. En el proceso de instalación igual que Netbeans detecta la última
versión de Java JDK instalada
en el equipo. Como se ve en la siguiente captura.
Por ultimo damos Finalizar y ha creado un enlace
directo en el escritorio.
Paso 5: Instalación de Plugings Java ME SDK
Realizado el paso
anterior, descomprimimos el archivo oracle-jmesdk-8-3-rr-nb-plugins.zip
y lo guardamos en una carpeta de cualquier nombre en el disco duro, de
preferencia no poner nombre con espacio a la carpeta.
Después de
descomprimir copiamos el directorio y vamos a Netbeans/Herramientas/Plugings de nuevo y seleccionamos la
pestaña Configuración.
Seleccionamos Agregar. En este punto lo que
vamos hacer es agregar la ubicación del archivo updates.xml que se encuentra en la carpeta que
descomprimimos.
En la ventana
emergente crear una entrada llamada Java
ME SDK y poner la ruta en la forma que indica la captura y damos Aceptar.
Paso 6: Instalación de Plugings Java ME SDKTool y Demos
Después de instalar JavaME SDK y direccionar el
archivo Updates.xml vamos a Netbeans menú Herramientas/Plugings y
seleccionamos la pestaña Instalados.
Marcamos Mostrar detalles y seleccionamos
los siguientes paquetes (Si no aparecen es porque no se ha instalado el archivo
que indica este paso y no se ha direccionado la ruta del pluging).
Java ME SDK Tool
Java ME SDK Demos
Los
seleccionamos y damos instalar,
siguiente.
Después de unos segundos damos Finalizar, pero antes
seleccionamos Reiniciar el IDE ahora.
Muchos recomiendan instalar solo esos
dos paquetes, pero resulta que es necesario uno adicional, el paquete llamado Visual Mobile Designer que
permite crear el proyecto con una ventana en modo de diseño, si no se instala
solo se puede trabajar en vista código. Lo seleccionamos como muestra la
siguiente captura y Activamos.
En el caso no se active revisamos que esté instalado el otro componente llamado
Mobility.
Cuando
los tres paquetes estén instalados debemos verlos con el checked color verde como se muestra aquí.
Listo,
el siguiente paso es instalar Java ME
CLDC Emulador.




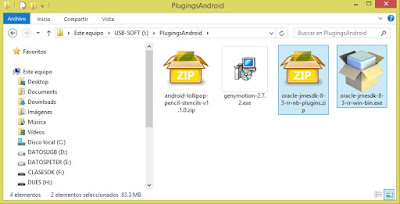












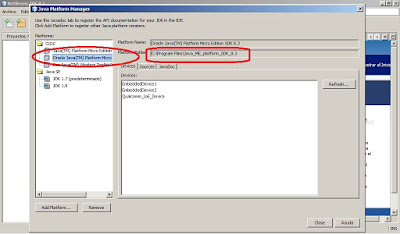
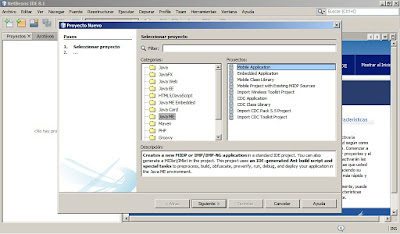


















amigo muy buena tu guia, pero al ingresar la url de el archivo updates.xml, me tira este error "La url del centro de actualizaciones no es válida", la url la ingreso así "C:\plugginmobile\updates.xml", ayuda pls.
ReplyDeleteno me deja agregar los plugins
ReplyDeleteBuenas tardes, que podría hacer si no me aparece la opción de instalar el plugin Visual Mobile Designer?
ReplyDelete